
- #LIVEPROFESSOR VOICEMETER INSTALL#
- #LIVEPROFESSOR VOICEMETER PC#
- #LIVEPROFESSOR VOICEMETER DOWNLOAD#
We hear ourselves directly through our mixer.Our guests and viewers can hear all sources set to 'Monitor only' or 'Monitor and Output'.Monitoring device set to Voicemeeter VAIO.Video added as Media Source in same scene and is set to 'Monitor and Output'.Mixer added as Audio Source in scene and is set to 'Monitor and Output'.
#LIVEPROFESSOR VOICEMETER PC#
Behringer Xenyx X2442 USB Mixer going into PC via USB.Yes, we've tried using Voicemeeter Banana but it is unable to do what we're trying to do. We are looking for a way to set up an Aux send within OBS where certain audio sources are sent to StreamYard via Virtual Audio Cable but also are sent via USB Audio out to our mixer so that we can hear them too. For example, if we play a video clip, the audio from that clip is sent via Virtual Audio Cable to the stream and to our guests in StreamYard, but since we're routing monitoring to Virtual Audio Cable, we cannot hear it through our in-ear monitors. The result is that we cannot hear any of the audio associated with any media sources playing within OBS Studio. In order for this to work, as has been mentioned in this thread, OBS Studio must have the monitoring device set to Virtual Audio Cable. We currently have OBS Virtual Cam sending the video and Virtual Audio Cable sending the audio into StreamYard. We are currently running our livestream in OBS Studio but recently started using StreamYard in order to bring in guests and highlight comments. I have a follow-up question along the lines of sending audio from OBS to another application, but while retaining the ability to monitor certain OBS sources through another 'aux send'. Step 5: That's it, it worked for me, I hope it works for others too. Again if this doesn't appear, try restarting the application or your PC. Change the microphone input device to the output of your virtual audio cable application, in my case ""Cable Output (VB-Audio Virtual Cable)".

Step 4: Open the application that you want to use with OBS audio.

#LIVEPROFESSOR VOICEMETER INSTALL#
If you do not see this you may need to close and reopen OBS, restart your computer, or double check your install of the Virtual Audio Cable application. Set this to the input for the virtual cable application "Cable Input (VB-Audio Virtual Cable)" in my case. Under the Advanced panel look for "Monitoring Device". Step 3: In OBS at the top of the screen, go to File -> Settings -> Audio (tab).

Follow the instructions to install, in the cast of VB-Audio application I downloaded, unzipped, and ran the. I'm using the VB-Audio Virtual Audio Device.
#LIVEPROFESSOR VOICEMETER DOWNLOAD#
Step 2: Find and download a Virtual Audio Cable program (google). I have it set to "Monitor and Output" because I like to use the record function of OBS to test things, if you select "Monitor Only" the mic will not work with the record or stream functions of OBS but can still be used in other applications. Step 1: In OBS in the Audio Mixer panel at the bottom, click the settings icon next to your microphone, go to Advanced Audio Properties, and turn on Monitoring for your microphone. I wanted to use the OBS audio output as a input for microsoft teams so that I could take advantage of filters that I have on the mic in OBS rather than running the Mic directly into Teams.
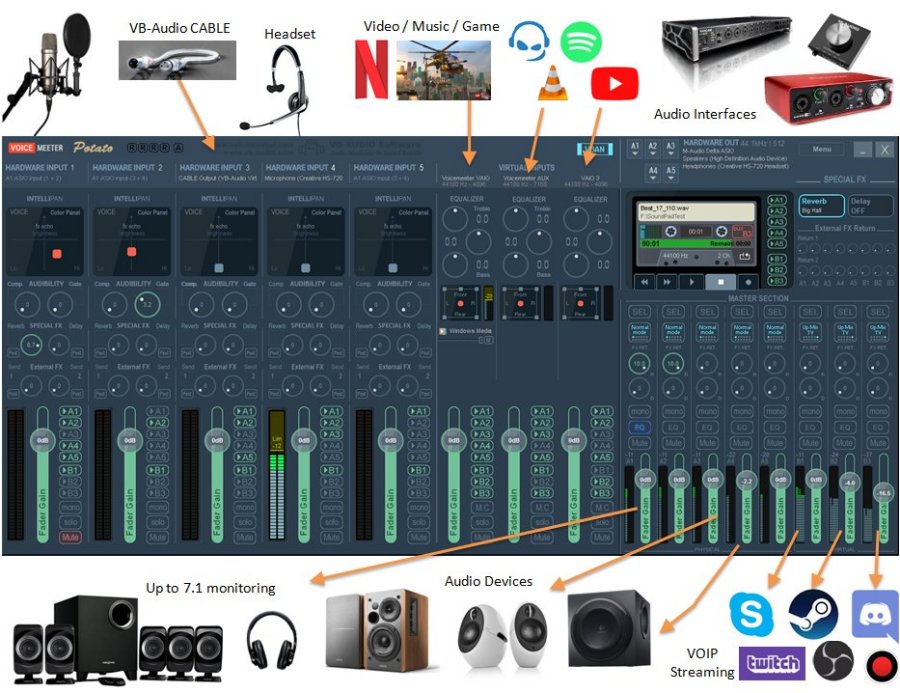
I am using OBS and the virtualcam plugin to bring video into Microsoft teams. I made an account just to post a reply to maybe help others.


 0 kommentar(er)
0 kommentar(er)
